Use this module as a place to download the software, tools, and other files used in this site. Featured Files AOS - IE 11 Instruction Guide 2/22/2016. These downloads can help you with your issues during this challenging time. Operation Ready, Children and Deployment, Family Readiness Group. I-SPEED Viewer is designed with the same robust features of the i-SPEED Software Suite in mind, packaged in a simplified, easy-to-use viewing interface. View, process and inspect i-SPEED video files - the ideal way to share high-speed video. Test your Internet connection bandwidth to locations around the world with this interactive broadband speed test from Ookla. Download Speedtest apps for: Android. We are committed to ensuring that individuals with disabilities can access all of the content at www.speedtest.net. We also strive to make all content in Speedtest apps accessible.
- Download Software Speed Test
- High Speed Software Download
- Typing Speed Software Download For Pc
- Northrop Grumman Speed 11.1.2 Download
Sony’s PS4 is notorious for slow download speeds, particularly the original 2014 model. This isn’t always down to hardware—software running in the background, Wi-Fi problems, and other network issues all play their part.
Quick Speed Up Tips
Follow a few basic tips to improve your download speeds on any device—not just the PS4. Your internet connection shares its bandwidth among all your devices. Downloading a file on your laptop or streaming Netflix in 4K on another device can slow things down. For maximum speed, pause any other downloads and streams and let your PS4 consume all the bandwidth it wants.
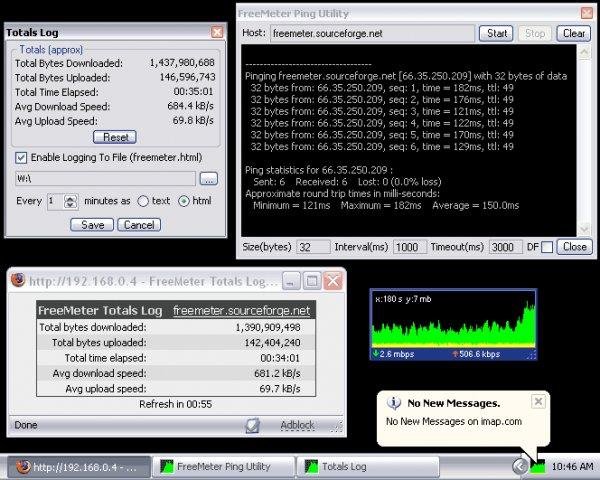
Queuing up multiple downloads on your PS4 has a similar effect. The console has to share what bandwidth it has, so if you’re keen to get a particular download finished its best to pause your other transfers.
Finally, don’t play online games while downloading in the background. As you’ll see below, this will drastically limit your download speed. It’s also likely that the download itself will negatively impact your performance, introducing lag spikes and connection problems that can put you at a disadvantage.

Kill Any Running Apps
One of the quickest ways of increasing your download speed is to kill any running processes. We’ve seen this dramatically speed up downloads for ourselves, and all it takes are a few button presses:
- With the PS4 running, press and hold the PS button on the controller until you see a menu appear on-screen.
- Highlight “Close Application(s)” and tap X.
This tip has its roots in Juho Snellman’s blog post from 2017. The systems programmer discovered that the console’s “receive window” shrinks considerably whenever a game or other application is running.
Sony likely engineered this behavior to give priority to games and other software, which is why you’re able to download items from PSN and still play online games. If you’re in a hurry for a download to complete you’re better off killing any running games or apps and doing something else for a bit.
Pause and Resume Your Download
Another tip that we’ve seen work for ourselves is pausing your download, then resuming it again. If it feels like your PS4 is dragging its heels over a large update or new game download, this tip might help move things along.
To do this, you’ll need to access the download queue under Notifications:
- Access the PS4 dashboard by pressing the PS button once.
- Tap “up” on the left joystick (or d-pad) to highlight Notifications, then tap X.
- You should see “Downloads” on the list, highlight it and tap X.
- Highlight the currently downloading item and tap X, then choose “Pause.”
- Tap X again on the highlighted download and choose “Resume.”
It will take a few moments for your download to start again, but this time around it should hopefully download even quicker and display a shorter estimated download time. You can try this multiple times, especially if you notice the speed dip again.
Put Your PS4 Into Rest Mode
If you have time to spare and you’re currently not using your PS4, Rest Mode can help improve the speed somewhat. For best results close all applications before you enable rest mode, as described at the start of this article.
Before you put your PS4 into rest mode, you must enable background internet access so that your download will continue while your machine is in standby. Visit the PS4 Settings menu and scroll down to “Power Saving Settings” then tap X. Choose “Set Features Available in Rest Mode” and make sure you enable “Stay Connected to the Internet.”
Now you can put your PS4 into rest mode by holding the PS button on your controller, scrolling down to “Power” and choosing “Enter Rest Mode.” You will need to turn your PS4 on again to see the progress of your download.
Use a Wired Connection
Wireless networks can be slow and prone to interference. Even if you have a modern router, you cannot control the weather or your neighbor’s choice of wireless channel. For a far more stable network connection, ditch wireless altogether and use an Ethernet cable instead.
The original PS4 is notoriously bad for its wireless connection, but a wired connection will improve performance on both the Slim and Pro hardware revisions too. If your router is close to your console, this is an easy fix. You’ll find an Ethernet port on the back of all PS4 models, connect one end of a standard Ethernet cable to your console and the other to a free port on your router.
But what if your PS4 and router are in different rooms, or on different floors? Ethernet powerline adapters allow you to use the cables that are already in your walls. We’ve covered how to set up a powerline network in your own house in the past. Check out Review Geek’s recommendations for powerline network adapters for shopping ideas.
For many of us, wireless networks are the only option. The original PS4 model only supports 802.11b/g/n 2.4 GHz wireless, whereas the newer PS4 Slim and PS4 Pro models support dual-band 802.11ac on the 5 GHz band. While 2.4 GHz wireless has better wall penetration than dual-band 5GHz, the old standard is also slower and more susceptible to interference.
If you’re still keen to use a wireless connection, make sure you use 5GHz where possible. Ideally, the router and console should be in the same room, or as close as you can manage. Don’t forget to run a wireless scan to determine the best channels to use to avoid interference. Follow these tips to get a better wireless signal.
RELATED:How To Get a Better Wireless Signal and Reduce Wireless Network Interference
Set Up a Proxy Server
Many users swear that setting up a proxy server on a local machine solved their download woes. A proxy is like a gateway to the internet most commonly found on a corporate network. One Reddit user explains how this can help improve your download speeds:
By getting a computer on your local network to do some of the heavy lifting, it may be possible to increase your download speed. This is especially true for early PlayStation 4 models, which have notoriously flaky network adapters.
The first thing you’ll need do is to download and run a proxy server on your local machine. Windows users can use a free version of CCProxy, while Mac users can use the free app Squidman. Download and install the proxy server on a machine that’s connected to the same network as your PS4.
Configure CCProxy for Windows
To configure your PS4 to use your proxy you’ll need to get two bits of information: the proxy address and the port number. On CCProxy, this is easy—just click on “Options” then check under “Local IP Address” for the IP and “HTTP/RTSP” for the port.
Configure Squidman for Mac
Hold the Options key and click on the Network icon in the top-right corner of the screen. Take note of the “IP Address” of your local machine. Now launch Squidman and go to Squidman > Preferences at the top of the screen. Take note of the “HTTP Port” under General. Now click on the “Clients” tab.
You’ll need to add a range of IP addresses that can make use of your new proxy. If your IP address in the previous step looks like “192.168.0.X”, then you can click new and type “192.168.0.0/24” to enable it for the entire range. If your IP address resembles “10.0.0.X”, then you can type “10.0.0.0/16” to enable the whole range.
Now click “Save” then “Stop Squid” to stop the server. Click “Start Squid” to start the server again. You’re now ready to configure your PS4.
- Access your console’s “Settings” menu and scroll down to “Network” then tap X.
- Highlight “Set Up Internet Connection” then tap X.
- Choose between “Use Wi-Fi” or “Use a LAN Cable” based on your current setup.
- When asked how you want to set up your connection, choose “Custom” and tap X.
- Choose a Wi-Fi network and input the password as required.
- For “IP Address Settings,” choose “Automatic” and tap X.
- For “DHCP Host Name” choose “Do Not Specify” and tap X.
- For “DNS Settings,” choose “Automatic” and tap X.
- For “MTU Settings,” choose “Automatic” and tap X.
- For “Proxy Server” choose “Use” and tap X.
- Input the IP address and port information for your server, highlight “Next” and tap X.
- Finally, choose “Test Internet Connection” and tap X, then wait for the test to complete.
Keep in mind that your PS4 will need to use this proxy to access the internet. If the IP address of your proxy server changes, your PS4 won’t be able to connect to the internet. For regular operation of your PS4 (playing online games, streaming movies, browsing the PlayStation Store) you don’t really need the proxy server.
If you don’t want to have your PS4 reliant on a proxy all of the time, you can undo these changes. That means setting up the PS4 internet connection again and choosing “Do Not Use” when prompted for a proxy server (opting for “Easy” network set up will also work).
Your Mileage May Vary: Change Your DNS Servers
DNS stands for Domain Name System, and it’s a bit like an address book for the web. The DNS servers you use determine which servers are resolved when you enter a web address. If you haven’t changed DNS servers, you’re using your service provider’s defaults.
Some users swear that changing DNS servers solved their PS4 download speed issues. Others think it’s a placebo effect. Some have theories that your choice of DNS servers affect which servers your console uses for downloads. We don’t know for sure how this one works. Either way, we recommend using Cloudflare or Google’s DNS servers since they are likely faster than those provided by your internet service provider.
The best way to do this is to change your DNS servers on your router, which will affect all devices on your network. If you go this route, you won’t need to input manual DNS server changes on each device. Learn more about how to change your router’s DNS servers.
If you’re willing to give it a go, you can use alternative DNS servers provided by Google (8.8.8.8 and 8.8.4.4), CloudFlare (1.1.1.1), or choose the fastest DNS servers based on your location.
If you don’t want to change the DNS server for your entire home network, you can change it just on your PS4. You don’t need to do this if you’ve already changed it on your router!
To change which DNS servers your PS4 is using:
- Access your console’s “Settings” menu and scroll down to “Network” then tap X.
- Highlight “Set Up Internet Connection” then tap X.
- Choose between “Use Wi-Fi” or “Use a LAN Cable” based on your current setup.
- When asked how you want to set up your connection, choose “Custom” and tap X.
- Choose a Wi-Fi network and input the password as required.
- For “IP Address Settings,” choose “Automatic” and tap X.
- For “DHCP Host Name” choose “Do Not Specify” and tap X.
- For “DNS Settings,” choose “Manual” and tap X.
- Add two DNS servers of your choice in the “Primary DNS” and “Secondary DNS” fields then select “Next” and tap X.
- For “MTU Settings,” choose “Automatic” and tap X.
- For “Proxy Server” choose “Do Not Use” and tap X.
- Finally, choose “Test Internet Connection” and tap X, then wait for the test to complete.
Could the Problem Be Your Internet Speed?
When was the last time you tested your internet speed? If your internet speed is slow to begin with, nothing you do to your PS4 is going to improve things. Test your connection using a laptop or desktop computer by going to Speedtest.net or by downloading the Speedtest apps for iOS and Android.
Download Software Speed Test
If your speed isn’t up to par, then it’s time to take the issue up with your service provider. It’s also worth testing multiple times, at different times of day, to better diagnose the issue.
RELATED:Why You Probably Aren’t Getting the Internet Speeds You’re Paying For (and How to Tell) Router port mapping.
READ NEXT- › Wi-Fi vs. ZigBee and Z-Wave: Which Is Better?
- › What Does “FWIW” Mean, and How Do You Use It?
- › How to Automatically Delete Your YouTube History
- › What Is “Mixed Content,” and Why Is Chrome Blocking It?
- › How to Manage Multiple Mailboxes in Outlook
While there are several tweaks and steps you can take to test and improve your internet connection speeds, one of the easiest and quickest ways to speed up your web browsing is modifying the Domain Name System servers.
DNS and Your Internet Speed
The DNS is like the internet's phonebook, mapping website names like lifewire.com to a specific computer (or computers) where the site is hosted. When you try to access a website, your computer has to look up the addresses, and your choice of DNS server can affect how fast a website loads.
The network settings for your computer, router, or access point allow you to specify which DNS servers — primary and secondary — to use. By default, these are likely set by your internet service provider, but there may be faster ones to use.
Find the Best DNS Server
Several utilities can help you find the best DNS server by running benchmarks that test how they respond specifically to your location. GRC's DNS Benchmark is a great tool for Windows and Linux users, and namebench is a quick and easy tool that runs on Mac, too.
Another way to find a fast DNS server is to try one from our Free and Public DNS Servers list. Many offer extra privacy protections, other various levels of filtering, etc.
Here's how to use the free open-source namebench utility (it should work similarly in GRC's DNS Benchmark):
High Speed Software Download
Download and installthe namebench utility.
When you first start it up, you'll be asked to enter your current nameserver. If it isn't entered for you automatically, you'll have to find it yourself:
If you've never changed the DNS servers your computer uses, then the address should be the same as your default gateway. So, if you know your default gateway, you can skip this step altogether.
In Windows, open Command Prompt and enter ipconfig /all. Look for the 'DNS Servers' line; next to it is the DNS server address.
On a Mac, open a Terminal window by going to Applications > Utilities > Terminal, and then enter cat /etc/resolv.conf.
In namebench, type your current nameserver address as you found it displayed above, and then select Start Benchmark.
Wait for a new browser page to open with your benchmarking results. It might take several minutes or longer.
You'll see the recommended primary, secondary, and tertiary DNS servers that can help you get a faster internet connection speed than what you're getting with the current DNS servers.
Jul 12, 2019 4 Cool USB Flash Drive Hacks (with Details) You May Never Think of About USB Drives. What is a USB flash drive and how do you use it? Create a Live System on USB Drive. The common practice is to install Windows 10 on an HDD/SSD. Mass-produce USB Drive That Cannot Be Formatted. Install Windows 10. Cool usb flash drive.
You'll see a list of tested DNS servers and how long they took to load web pages. Write down the numbers for your recommended servers.
You can now exit namebench and close the page that opened in your browser.
Change the DNS Servers
Typing Speed Software Download For Pc
Now you can change your DNS server on either your computer(s) or your router.
If you use several devices or if many friends and family connect to your network, you should log in to your router as an administrator to make the change there. That way, every device that gets its addresses automatically from the router will be updated with these DNS servers for faster web browsing.
Or, you can modify the DNS servers on each computer or device. Go to the network adapter settings for your computer, or the Wi-Fi settings on your phone or tablet, and enter the DNS server addresses. Doing this changes the DNS server for that one device only.
Results
Our test results showed a 132.1 percent improvement from using Google's DNS servers over using the stock DNS servers, but in real-world usage, it might not be exactly that much faster. Still, this one tweak might get you finally feeling like you have a blazing connection to the internet.
Northrop Grumman Speed 11.1.2 Download
Changing your DNS servers can speed up the amount of time it takes to resolve a domain name, but it's not going to speed up your overall internet connection. For example, you will not see an improvement in your average download speeds for streaming content or downloading large files.