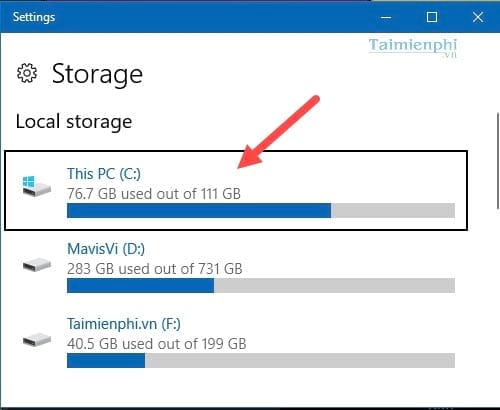On Windows 10, PowerShell is a command-line tool that allows you to run commands and scripts to change system settings and automate tasks. It's similar to Command Prompt, but PowerShell is a more capable command-line interface (CLI) that provides an extensive set of tools and offers more flexibility and control (especially for scripting).
A script is just a collection of commands saved into a text file (using the .ps1 extension) that PowerShell can understand and execute in sequence to perform one or multiple actions. The only caveat is that unlike Command Prompt, the default security protocol prevents all scripts from running.
This means that when double-clicking a .ps1 file on Windows 10 nothing will happen, and if you try to execute the script within PowerShell, you'll get the 'cannot be loaded because running scripts is disabled on this system' error message. However, it's not impossible to run scripts on your device. You just need to enable the correct execution policy.
Jan 08, 2015 Once you double click on the Test.vbs file, the script will run automatically and will show the result shown below. That’s it, you can edit or add the new script according to your choice by right clicking on Test.vbs file saved on desktop. Now you are able to run VB Script code written on notepad without any additional software.
- Because you are running CSCRIPT, and calling the vbs file as an option, the vbs file has to be in a location that the target pc can access, using the supplied username and password. This means the vbs file must be on an accessible network share, or it must be on the target computer somewhere, and you must use the full file path.
- Normally, when you run a Windows Scripting Host file such as a Visual Basic or Java script, Explorer WSCRIPT.EXE is executed and runs the script using the necessary script plug-in. To run from the command line, use CSCRIPT.EXE which has a number of optional parameters as follows.
In this Windows 10 guide, we walk you through the steps to successfully run your first script file on PowerShell.
How to create a PowerShell script file on Windows 10
On Windows 10, you can create PowerShell script files using virtually any text editor or the built-in Integrated Scripting Environment (ISE) console.
Creating a script using Notepad
To create a PowerShell script using Notepad on Windows 10, use these steps:
- Open Start.
- Search for Notepad, and click the top result to open the app.
Write a new or paste your script — for example:
Write-Host 'Congratulations! Your first script executed successfully'The above script will output the phrase 'Congratulations! Your first script executed successfully' on the screen.
- Click the File menu.
- Click the Save button.
Type a name for the script — for example, first_script.ps1.
- Click the Save button.
Creating a script using Integrated Scripting Environment (ISE)

Alternatively, you can use the built-in PowerShell ISE console to code your scripts on Windows 10.
The Integrated Scripting Environment is a complex tool, but you can get started using these steps:
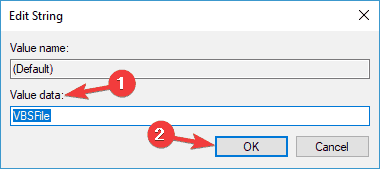
- Open Start.
- Search for Windows PowerShell ISE, right-click the top result, and select the Run as administrator option.
The environment will launch with an empty .ps1 file, where you can write a new or paste the script you want to run — for example:
Write-Host 'Congratulations! Your first script executed successfully'- Click the File menu.
- Click the Save option.
Type a name for the script. For example, first_script.ps1.
- Click the Save button.
Once you complete the steps using Notepad or PowerShell ISE, the script is ready to run, but it will fail by default. This is because the default PowerShell settings are always set to block the execution of any script.
How to run a PowerShell script file on Windows 10
If you want to run a script file on PowerShell, you have to change the execution policy on Windows 10.
To change the execution policy to run PowerShell scripts, use these steps:
- Open Start.
- Search for PowerShell, right-click the top-result and click the Run as administrator option.
Type the following command to allow scripts to run and press Enter:
Set-ExecutionPolicy RemoteSignedType A and press Enter.
Type the following command to run the script and press Enter:
& 'C:PATHTOSCRIPTfirst_script.ps1'In the above command, make sure to change 'PATHTOSCRIPT' to the location of your script.
After you complete the steps, the script will run and if it was crafted correctly, you should see its output without issues.
On Windows 10, PowerShell includes four execution policies, including:
- Restricted — Stops any script from running.
- RemoteSigned — Runs scripts created on the device. However, scripts created on another computer won't run unless they include a signature of a trusted publisher.
- AllSigned — All the scripts will run as long as they've been signed by a trusted publisher.
- Unrestricted — Runs any script without any restrictions.
In the above steps, we use the command to allow local scripts to run on Windows 10. However, if you're not planning to execute scripts regularly, you can restore the default settings using the same instructions, but on step No. 4, make sure to use the Set-ExecutionPolicy Restricted command.
More Windows 10 resources
For more helpful articles, coverage, and answers to common questions about Windows 10, visit the following resources:
Can anyone help me with running vbs from itself but with administrator rights?I need rename computer with Windows 8 via VBScript, but it's possible only if I run my script through administrator command line (CMD → Run as Administrator → runScript.vbs). If I start script with classic CMD the computer isn't renamed.
My idea is I start script with user rights, without parameters and if there is no parameter, the script re-runs itself with admin rights and with parameter as identificator 'I'm admin'.
Does anyone know how I can do this?
Edit:
Run Vbs Script Windows 10
I tried this:
Ansgar Wiechers6 Answers
If UAC is enabled on the computer, something like this should work:
Ansgar WiechersAnsgar Wiechers`My vbs file path :
D:QTP PracticeDriverTestany.vbs'
--from google search and some tuning, working for me
robNice article for elevation options - http://www.novell.com/support/kb/doc.php?id=7010269
Configuring Applications to Always Request Elevated Rights:
Windows Batch File To Run Vbs
Programs can be configured to always request elevation on the user level via registry settings under HKCU. These registry settings are effective on the fly, so they can be set immediately prior to launching a particular application and even removed as soon as the application is launched, if so desired. Simply create a 'String Value' under 'HKCUSoftwareMicrosoftWindows NTCurrentVersionAppCompatFlagsLayers' for the full path to an executable with a value of 'RUN AS ADMIN'. Below is an example for CMD.
This is the universal and best solution for this:
Advantages:
1) The parameter injection is not possible.
2) The number of arguments does not change after the elevation to administrator and then you can check them before you elevate yourself.
3) You know for real and immediately if the script runs as an administrator. For example, if you call it from a control panel uninstallation entry, the RunAsAdmin function will not run unnecessarily because in that case you are already an administrator. Same thing if you call it from a script already elevated to administrator.
4) The window is kept at its current size and position, as it should be.
5) The current directory doesn't change after obtained administrative privileges.
Disadvantages: Nobody