- Samsung Phone Computer Software Download Softonic
- Samsung Software For Pc
- Samsung Pc Studio
- Samsung Galaxy Software For Computer
By Marice, Last updated: August 26, 2019
'Do you know some Samsung backup software in 2019. Can you suggest a good software to use?” - By A Samsung User
Download the software The first step is to download the software and then run it on your computer. Then go to more tools section to select the Android SIM Unlock feature. Connect your Samsung phone to the computer You then connect your smart phone to the computer using a USB cable. If you want to copy files from computer to Samsung phone, you can select the files, copy them and paste to the Camera folder (or other folder where your media files are in) on your Samsung phone. See Also: Transfer Music Between Samsung Phone and Computer. Transfer Files between Samsung and Computer with Samsung Data Manager.
Yes! In this article, you will learn about the top 5 Samsung software for PC in 2019 with free download. Let's start.
- A collection of mobile phone tools programs for Windows 7, Windows 8 and Windows 10 along with software reviews and downloads for 32-bit and 64-bit titles. Samsung repair software. Download Android APK apps to your PC without having to use your phone, directly from the Google Play store. Free Freeware 22.71 MB 10 / 8 / 7 / V / XP.
- Download the latest version of PC Suite for Samsung Galaxy free for windows 7/8/ and 10 from this blog.If you wish to connect your phone to the PC and also want to get access to your phone so you need to download PC suite Software to turn your phones access on your PC.
- Refer to Initial Setup - Software Upgrade Assistant for assistance. If the software doesn't download from your device after plugging into your computer, download from Samsung's website then click Open. From the Windows® desktop, navigate Start All Programs (Programs) Verizon Launch Utility Application (Samsung) then skip to step 5.
Tips:
Part 1. The Best Samsung Backup Software for You in 2019
Data loss can happen at any time due to a variety of reasons. Both a simple accidental deletion and irreparable physical damage can wipe out your files. That’s why need Samsung backup to pc software. Choosing an effective Samsung back up software must be your top priority.
In this post, we have rounded up excellent backup software that works with different Samsung devices. These include smartphones, tablets, smart camera, and external hard drives.
We have hand-picked these tools based on their effectiveness, compatibility, and user-friendliness. We have also provided a summary of the pros and cons of each program. Rest assured that this guide will help you decide which will work best with your Samsung device.
Part 2. Top Samsung Backup Software for PC
FoneDog Android Backup Software which is Samsung backup software for PC and an all-in-one software that performs the backup in one click. Data are uploaded to the computer in lossless quality. Once a backup is made, the software can also restore files directly back to your phone.
You can even use the program to transfer them to your new phone. For your convenience, the software allows you to selectively restore files. With over 8,000 supported devices, FoneDog has your Samsung gadget covered.
Files that can be backed up include:
- Contacts
- Call Logs
- Videos
- Audio
- Documents
Pros
- Aside from performing backups, FoneDog Android Toolkit can also recover lost files from broken Android devices, root your phone, and permanently erase data.
- You can encrypt your backups and keep your backups protected from third-party access by setting a password
- Rooting your device is not required.
- There are versions for both Windows and Mac.
Cons
- It does not back up apps.
To start using the software to back up your device, refer to our tutorial below.
Step 1. Download and Launch FoneDog Android Toolkit.
Download and install the software on your computer. Run the program and select Android Data Backup and Restore from the choices.
Step 2. Connect Samsung Device to the Computer.
Plug in your Samsung smartphone or tablet to your PC with a USB cable. If a prompt “Allow USB debugging” appears on your device, tap OK.
In case there isn’t one, you must manually activate USB debugging. This will allow the software to access your device’s memory and data.
On your device, head to Settings and follow the steps below.
Android 4.2 or Higher
Tap About Phone > Click Build Number for seven times > Choose USB debugging
Android 3.0 to 4.1
Tap Developer options > Select USB debugging
Android 2.3 or Lower
Tap Applications > Select Development > Choose USB debugging
Step 3. Select Backup Option.
You will be asked to choose from 2 options. Click Device Data Backup. Afterward, the software will show you file types that can be backed up.
Mark those that you want to include in your backup. If you want to encrypt the backup, don’t forget to tick the box for Encrypted Backup. Hit Startto proceed.
Step 4. Wait for Backup to Complete.
While the backup is ongoing, you cannot disconnect your device. The software will notify you once the backup has been created. You will see the details of the total file size and number of files in the backup.
People Also ReadWhat Does Android Backup and Restore Do?Top 5 Backup Software in 2019
Should you want to restore your backup, proceed to Step 5.
Step 5. Select Backup File for Restoration.
Do Steps 1 to 2 and choose Device Data Restore from the available tools. The software will present the available backup files.
Details such as the file name, size and latest backup date will be provided. Select one and click the Start button at the bottom of the window.
Step 6. Select Files to Retrieve.
FoneDog Android Toolkit will display the files in your backup. Mark the items that you wish to restore. Once done, click Recoverand then OKto confirm. Again, do not disconnect your phone during the process.
Part 3. Other Top Samsung Backup Software for Computers
In no particular order, here is the other top Samsung backup software that can also create Samsung backup software for pc.
Samsung Kies & Smart Switch
Samsung has two software dedicated to synchronizing data between a Samsung device and a computer. The first is Samsung Kies, which supports Samsung smartphones and tablets before Galaxy Note 3.
The second is Smart Switch, compatible with Galaxy Note 3 and devices released after that. While they support different sets of devices, both programs come with a backup and restore feature.
If you’re looking for a software that can create a complete backup of your device, this is it. It backs up files, apps, and settings.
Pros
- Download and use of the software are available for free.
- You are not required to root your Samsung device to back up using the programs.
- The backup feature covers all data on Samsung devices including apps and settings.
Cons
- It only works on Samsung devices.
MoboRobo
This is a one-stop shop for users’ data management needs. By connecting your device via a USB cable or Wi-Fi, you can control your device from your PC. It does more than just back up data.
You can also use it to install apps, transfer files, and clean up memory space. It is a handy program to use for a seamless transition to a new phone. You can even download wallpapers and ringtones directly from the program!
Pros
- It has additional data management features aside from the basic backup and restore capability.
- Moborobo supports Android and iOS devices.
- It backs up your messages, contacts, call logs, videos, music, photos, and apps.
Cons
- It works only on Windows computers.
- Initial setup requires you to install drivers on your device.
PC Auto Backup
In case you have a Samsung Smart Camera, you can rely on PC Auto Backup for your backup needs. Photos and videos are saved to your computer via USB or Wi-Fi connection.
All you need to do is to set up Intelli-Studio and PC Auto Backup on your PC. You will be prompted to do so for the first time you plug in your camera to the computer.
Pros
- Versions are available for both Windows and Mac computers.
- Since Samsung Smart Camera has a built-in Wi-Fi, you can back up photos and videos through a Wi-Fi connection. You don’t need to connect the camera to your computer.
- Regular backups are performed when Wi-Fi is enabled.
Cons
- You may encounter difficulties in performing backups over Wi-Fi. Make sure to connect your camera and computer to the same Wi-Fi network.
Samsung Auto Backup
This software is developed by Samsung for its line of external hard drives. It features two modes: real-time mode and scheduled mode.
The latter creates backups based on a schedule the user has set. Backups will start automatically, so you can have peace of mind. The software also allows encryption of the backup file with SafetyKey.
The said features protect your data with a password. While the look of the interface seems a bit outdated, it does the job efficiently.
Pros
- The software provides easy transfer of files from hard drives to your computer.
- Scheduled backups are available.
- Data security is possible with encryption.
Cons
- It cannot be installed on Mac computers.
Video Guide: How to Use Best Samsung Backup Software
Part 4. Conclusions
That ends our review for the top 5 Samsung backup software for PC. Make sure that you install a reliable anti-virus software on your computer. That way, your backups stay protected. Don’t forget to regularly perform backups too.
If you found this article helpful, why not share this post with your friends?
ExcellentThanks for your rating.
Rating: 4.8 / 5 (based on 95 ratings)
Surash Kumar2019-03-10 16:50:11
Sam8j3 6 version
A few days ago, I bought a Samsung Galaxy S9 to replace my old Samsung S7. But after I copied data from my old phone to the new one, all data have become messy. Thus, I need to manage these files in specific places again, and for those media files like music, photos, and videos, I can manage them as only a piece of cake. Nonetheless, when it comes to the messages and contacts, I really feel headache. While my phone is linked to a computer, they are invisible. Where do the data hide? Is there any way that can bring out the data, so that I am able to manage them on computer? It is very tired and time-consuming to manage these data on my phone directly, so anyone can help? - From a Samsung user
To efficiently and effectively manage files on Samsung phone, especially the contacts, text messages and call logs stored in internal memory, you need to turn to a professional Samsung Galaxy desktop manager - MobiKin Assistant for Android. Without this kind of tool, it would be difficult and painful for you to perform and complete the file management.
Here, you might wonder:
What is MobiKin Assistant for Android?
MobiKin Assistant for Android is a powerful Android file manager tool that are compatible with almost all the Android phone models, including Samsung, Motorola, LG, Huawei, Xiaomi, HTC, Sony and so on. With it, you are able to backup and restore all your Android data with one click. Apart from that, its 'Export', 'Import', 'Delete', 'Add' and 'Edit' functions can help you to manage the contacts, text messages, call logs, images, music, videos, applications and other files on your Samsung phone without hassle.
To meet different user needs, this software offers two versions to its users: Windows and Mac version. Hence, you can download the needed version as the case may be. After accomplishing the download, you should properly install the program on your computer by going with the wizard. Then you can begin to manage your Samsung files with the tool.
Here, you are recommended to know the supported file types of this program beforehand.
How to Manage the Files with the Samsung Galaxy Desktop Manager?
To begin with, you need to launch the program and connect your Android phone to computer and make it be recognized. Here you have two options:
Option 1. Connect via USB
- Use a USB cable to connect your Samsung Galaxy phone to computer.
- Enable USB debugging on your device and install USB driver on your computer if required. (Supposed that the driver installation fails, you can get the solutions from the page: How to Do If the Driver Installed Failed>>)
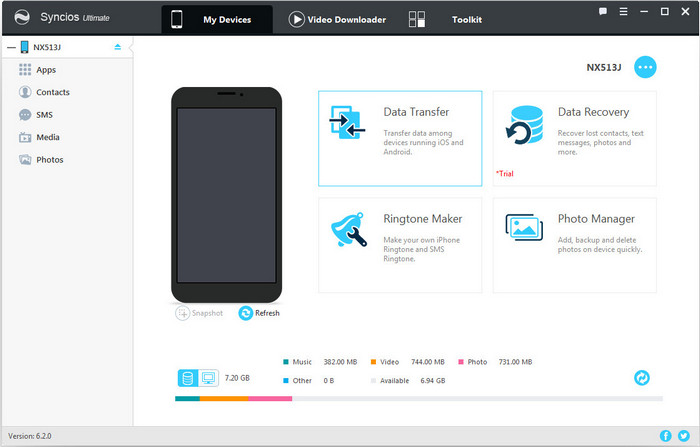
- If your mobile phone is running on Android 4.2 or above, you should go on to authorize the connection by clicking 'OK' or 'Allow' on your device while getting the following interface.
- Install the Assistant for Android App on your Samsung phone and the connection will be successfully built after you install and launch the application.
Provided that the program fails to recognize your Samsung, you can search for solutions from the page: What to Do If the Program Does Not Recognize My Android Phone.
Option 2. Connect via Wi-Fi
- Choose 'Connect via WIFI' on the primary interface and then you will get an interface as below:
- Go with the prompts to download the Assistant for Android APK file on your Samsung and properly install it.
- Open the application and tap on 'Wifi Connection' to scan the QR code on the program. Then the Wi-Fi connection between your mobile phone and computer will be established.
When your Samsung phone is successfully connected to computer, you will see an interface as follow. That means you can start to manage the phone data with the tool.
With this program, you are able to:
Now let's see how to perform them:
Rasterlink 5 download. PostScript 3 compatible Software RIP satisfying both the detailed settings responding to the high level request of the professional users and easy to operate features allowing even the.
Take Screenshots on Android
Turn on the page you want to capture on the mobile phone and then click the camera icon on the main interface of the software. After that, you can choose the option 'Save screenshot to computer' to capture and save the screen to computer.
Backup & Restore Android Data with One Click
- Backup Android data: Go to 'Super Toolkit' > 'Backup' > choose the wanted folders > select a location to store the data > 'Back Up'.
- Restore data to Android: Enter 'Super Toolkit' > 'Restore' > elect the files you want to restore > 'Restore'.
Samsung Phone Computer Software Download Softonic
Manage Contacts on Samsung Phone
- Add new contacts: Click 'Contacts' > 'All Contacts' > 'New' and a window will pop up. In this window, you can add a new contact with name, phone number, email, address, etc.
Free download linux iso image. Is not with a sole intention to provide a vulnerability testing platform, rather it’s something representing a full-fledged operating system with media player, browser and other conventional accessories. It might not be the mistake of Kali developer’s but of the one’s who are responsible for those tool’s, so merging a product should bring some friendly help pages to help a newbie. But we are never much impressed with the support and the documentation provided for the gadgets that Kali is equipped with in it’s conventional desktop environment. But using product as an operating system in not at all a good idea when there already exist some better OS editions.
- Delete contacts: Choose 'Contacts' > 'All Contacts' > mark the unwanted contacts > 'Delete'.
- Export contacts to PC: Tap on 'Contacts' > 'All Contacts' > tick off the wanted filed > 'Export' to transfer and save the contacts as HTML, VCF, CSV, XML or BAK file on computer.
- Import contacts to Android: Select 'Contacts' > 'All Contacts' > 'Import'.
Samsung SMS Management
- Send messages on PC: Elect 'SMS' > 'New' and then you will see a pop-up window. Just select one or several contacts as recipients and enter the messages in the blank box at the bottom. Finally you can hit the 'Send' button to send the message.
- Delete SMS: Go to 'SMS' > mark the text messages that you don't want to keep > 'Delete'.
- Export text messages: Click 'SMS' > check the files that you want to transfer > 'Export' and then the selected messages will be moved and saved in computer as HTML, TEXT, CSV, XML or BAK files.
- Import messages: Navigate to 'SMS' > 'Import' to copy the messages saved in BAK or XML format on computer to Android.
Samsung Software For Pc
Import/Export/Delete Samsung Call Logs on PC
Samsung Pc Studio
- Import call logs: Choose 'Contacts' > 'Call Logs' > 'Import' to transfer call records from computer to Android.
- Export call history: Tap on 'Contacts' > 'Call Logs' > tick the wanted files > 'Export'.
- Delete call records: Elect 'Contacts' > 'Call Logs' > check the unwanted data > 'Delete'.
Add/Export/Delete Media Files & Books on Samsung Device
- Add media files/books to Samsung: Enter 'Music'/'Photos'/'Videos'/'Books' > 'Add'.
- Export media files/books: Navigate to 'Music'/'Photos'/'Videos'/'Books' > select the files you want to transfer > 'Export'.
- Delete media files/books: Go to 'Music'/'Photos'/'Videos'/'Books' > mark the target data > 'Delete'.
Install/Uninstall/Export Samsung Apps
- Install Apps: Click 'Apps' > 'Install'.
- Uninstall Apps: Select 'Apps' > elect the applications that you want to remove > 'Uninstall'.
- Export Apps: Tap on 'Apps' > tick off the wanted applications > 'Export'.
Alternative Samsung File Manager Tool - Samsung Kies
Samsung Kies is a Samsung file manager tool developed by Samsung. As a mobile phone assistant tool, it allows users to transfer various types of content between computer and Samsung device, such as contacts, music, photos, videos and Podcasts. In addition, you can also use it to perform a backup and recovery of the phone data. Hence, Samsung Kies can also be your option to manage the phone data.
If you don't know how to manage, backup and restore Samsung files with Kies, you can get a full guide from the pages:
Choose the Proper Samsung Galaxy Desktop Manager Tool
It is certain that there are many other Samsung Galaxy desktop manager tool on the market, but the Assistant for Android and Samsung Kies would be better than others. Therefore, you can choose one of them to manage your Samsung data effectively. And if you have any problem about this article, please feel free to contact us and we will try our best to solve the problem.
Samsung Galaxy Software For Computer
Related Articles